Thursday, January 9, 2025
10 Essential Microsoft Excel tips
Monday, December 16, 2024
Conditional formatting in EXCEL
Conditional formatting is powerful functions in Microsoft excel. it is underutilized function in Microsoft excel.it converts raw data in to manageable data which visualized by different colors and icons. For Example lowest and highest performance area of company which is highlight by simply using conditional formatting. Conditional formatting make your work easy and eye catching wherever data needs
WHAT IS CONDITIONAL FORMATTING??
Conditional formatting is automatic function which highlight the conditional values or rules in different color, icon, font style etc.Manually formatting of data will make errors and other problems while applying conditional formatting makes our work too much easy.
WHY USE CONDITIONAL FORMATTING?
- Conditional formatting highlights the specific data as per condition applied by following rules and values
- you can quickly visualise the data you want as per condition given in different colors
- by using the conditional formatting you can save your precious time because your hefty work is done by a simple condition based formatting
- Conditional formatting is more accurate and precise
HOW TO APPLY CONDITIONAL FORMATTING
1. Select Your Data Range
Highlight the cell where you want to apply formatting
2. Go To Conditional Formating
on the home tab locate Conditional Formatting button in the style group
3. Choose The Rule Type
Highlight the cell rule: Highlight the values greater than less than or equal to a specified value.
Top/Bottom Rules: Highlight the top 10 items, bottom 10 items
Data Bars, color scale, icon sets: use visual aids to represent data trends
Custom Formulas: create advanced rules using excel formulas
4. Set Formatting Options
Define the colors, fonts, or borders for the highlighted cells.
5. Clock Ok
Your selected cell will now reflect the conditional formatting based on your rules
Examples
For a student how much students get more than 80 marks from allt he students than
We have to use conditional formatting
We have this data and we have to find students with 80 or more than 80 marks
Than we use conditional formatting
Step 1 Select the range
Step 2 Click on Conditional Formatting from the Home Tab Style Section
Step 3 Select Highlight Cells Rules than Select Greater than and write 80 and Select color combination you want to highlight
Here We can see that the every students who has more than 80 marks are highlighted
Advanced Tip:
For greater flexibility you can use formulas to define conditional formatting by using New Rules
For that you have to
select the range of data
Got o Conditional Formatting=>New Rules=>Use a formula to determine which cell to format
Enter the formula
Choose your desired formatting
Common pitfalls to avoid
Applying rules to wrong range
Always double check your your selected range to avoid unexpected results
Too many rules:
Overloading your sheet with multiple rules can slow down performance
Prioritize clearly
Not understanding formula based rules:
Formula needs to start with equal to (=) sign and reference the correct cell
Monday, July 23, 2018
How to Use Freez and Unfreez in Excel
You have lots of data and working on it, you want the first row or the first column of your sheet should be watchable even if you are working on the last cell of your data.
This type of the difficulties is faced by everyone who is working with lots of data.
The solution is to freeze the column or row, where your parameters existed. You can also unfreeze the column and row when your work finished.
"Freeze Panes option is helpful When you are dealing with lots of data"
Step 1: To select the Rows that you want to Freeze
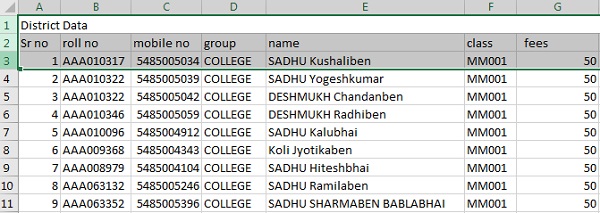
To Unfreeze
Friday, July 6, 2018
Hide-Unhide Column and Rows
You can hide any column or row by using hide Command. And you can unhide the same column and row by using unhide command.
You can hide a specific column or row and undie all hide column and row same time.
It is a very useful command when there are lots of columns and you want to work on some two or three columns at that time you can hide the unwanted column.
Instead of deleting Column and Row, To hide would be a better Choice.
Step 1: To select Columns that you want to hide.
Here we have Selected fromColumn "D" to column "G" and press right click. So we can see a hide button to second last. Click on hide button to hide the selected column.
Here we can see Column "D" to "G" are hidden and We can easily access name and mobile no of the person.
Step 3: Now we unhide the columns. Select the Column "C" and Column "H" and press right click.
Wednesday, July 4, 2018
How to add Drop Down list in excel
Drop down menu is used to select a parameter from listed objects. Drop down menu is mainly used in forms.
By using the dropdown list you just have to select the item instead of writing it every time. It speeds up your work also.
Drop down will increase your data entry speed.
Let's see how to aad drop-down list in excel cell
Follow the steps
Step 1: Open the Microsoft Excel.
Step 2: Enter the parameters which you want to appear in the list of drop down. So we have entered the name of days here.
Do not place any blank cell on the list.
If you need any help with excel Write in the comment box.
Thank You
Sunday, July 1, 2018
Convert Numbers into Words
Thursday, March 8, 2018
How To Use Mail Merge | Microsoft Excel | Microsoft Word
We are making an invitation card for that we need a list of our guests and address to send.
(1) Creating a contact list: We are taking 10 contacts with their Name Address and Mobile no.
 |
| Data For Mail Merge |
 |
| Select Mailings For Mail Merge |
 |
| Merge Fileds Inserted for Mail Merge |










































