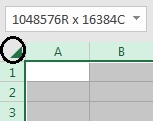Operators are widely used when you don't want to use formula or don't know the proper formula for any operation.
Calculation operator including Plus, Minus, Substation, Division, Percentage, Power, Exponential are mathematics function that you can use in the mathematic operation. Mathematical operators are calculating in a sequence of PEDMAS(Percentage, Exponential, Division, Multiplication, Addition, Subtraction) order and you can divide in order by using parenthesis.
Arithmetic operators
The arithmetic operator calculates basic arithmetic calculations. It a manual calculation way of the formulas like Sum, Mul, Div etc
Arithmetic
Operator
|
Meaning
|
Example
|
Plus (+)
|
Addition of two or more values
|
=1+2+3
|
Minus
(-)
|
Subtraction
of two or more values
|
=9-5-3
|
Asterisk (*)
|
Multiplication of two or more values
|
=5*8*3
|
Forward
Slash (/)
|
Division
of the one value by other value
|
=15/3
|
Percentage sign (%)
|
Find percentage of the value by hundred
|
20%
|
Caret
(^)
|
Power
of the value
|
5^3
|
Parenthesis ()
|
Can calculate first parenthesis
|
=5*(9/2)
|
Examples:
Calculation of the 7+(6*5^2+3)You have to use equal to sign before the equation starts in excel
we calculate this equation step by step as per PEMDAS rule
Step 1 Excel will calculate the values or equation in parenthesis. Here in the parenthesis, the first calculation is exponent value
Step 2 It will calculate multiplication values
Step 3 The addition in the parenthesis. now parenthesis values are completed
Step 4 addition with out of the parenthesis
Comparison Operators
Comparison Operator Compares two values and gives the result as TRUE and FALSEIF the comparison is valid then it shows TRUE otherwise it shows FALSE
Comparison
Operator
|
Meaning
|
Example
|
Equal (=)
|
Equal to
|
=A1=B1
|
Greater
Than (>)
|
Greater than
|
=A1>B1
|
Less Than (<)
|
Less Than
|
=A1<B1
|
Greater
Than Equal To (>=)
|
Greater
and Equal
|
=A1>=B1
|
Less Than Equal To (<=)
|
Less and Equal
|
=A1<=B1
|
Not
(<>)
|
Not Equal
To
|
=A1<>B1
|
Examples
The comparison operator is used to compare two values. It will return TRUE or FALSE in result
We have taken two values and checks conditional operator
Step 1 Equal to: Here Value 1 and Value 2 both are different so result is FALSE
Step 2 Greater: Here Once value 1 is not greater than value 2 so result is FALSE but for second option value 1 is greater than value 2 so result is TRUE
Step 3 Less : It is opposite of the greater. Here value 1 is less than value 2 so result is TRUE and for second option Value 1 is not less than value 2 so result is FALSE
Text Operator
Text operator is used to combine or join two or more words as a string.
Text
Operator
|
Meaning
|
Example
|
Ampersand (&)
|
Concatenates two values into one
|
=”Nathan”&” Moska”
Will return Nathan Moska
|
Reference Operator
Reference operators used in formulas for range selection and range modification
Reference
Operator
|
Meaning
|
Example
|
Colon (:)
|
To select range from one specific cell
to another
|
A1:A5
|
Comma
(,)
|
Combines
Multiple references to one reference
|
=(A1:A5,B1:B5)
|
Space ( )
|
Intersect operator, Common values from
the two ranges
|
A1:B5 B3:C5
|
Reference operators used to modify the formula
Colon(:) The colon operator is used to select the range of the data
This is known as a range from A1:B4
Comma(,) The comma operator is used to join two or more ranges
This is the two ranges and selected using comma operator
(A1:B4,D1:E4)
If you are using operator you should use parenthesis.
Space( ) The space operator is used to intersect the cell value from the two different ranges
The sum of the intersect cells are shown
From the range A1:B4 and B3:C4 only two cells are interset(B3 and B4)
And sum of these two values are shown in the result
Comma(,) The comma operator is used to join two or more ranges
This is the two ranges and selected using comma operator
(A1:B4,D1:E4)
If you are using operator you should use parenthesis.
Space( ) The space operator is used to intersect the cell value from the two different ranges
The sum of the intersect cells are shown
From the range A1:B4 and B3:C4 only two cells are interset(B3 and B4)
And sum of these two values are shown in the result