In Microsoft Excel cell is a rectangle box in which you can write, edit and modify or format a data as per your requirements.
Here we are going to see some of the details of the cell, row and column
When you take a cursor to line blow 6 a plus sign appeared then press double click. This will remove extra space between the lines in the cell.
Step. 2 Press Ctrl+G a Go To window will open
Step. 3 In go to window select special
Step. 4 Then select blanks. it will select all blank cells of the row or column
Step. 5 Then right-click on any selected cell and select entire row or entire column
Step. 6 It will remove all blank cell.
Step 2. Right-click(Or ctrl + + sign)
Step 3. A small window will open
Step 1. Select the cells which you want to merge
Step 2. Click on the merge cell from the alignment section of the ribbon.
Merge Across
Merge across will merge the columns only
Unmerge Cell
By simply applying unmerge cell, you can unmerge all selected area.
Here we are going to see some of the details of the cell, row and column
What is cell?
Cell is a rectangle box which has an address like A1, B2, C3...Start new line in a cell
Use Alt + Enter to start a new line in cell.
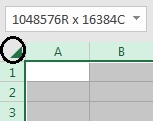
How much Rows and Columns in a sheet?
- Just press left mouse button to the intersection of the column and row
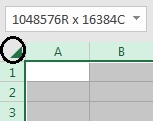
- See in the image when you press left mouse button in the place of circle will show you how much rows and columns in the sheet
- Here is 1048576 Rows and 16384 Columns.
- So here 1048576*16384=17179869184 cells in a single sheet.
Row
Row is a horizontal bunch of cell in a spreadsheetRemove extra lines from the cell
Just double click below the row line
In this image double click below row number 6.When you take a cursor to line blow 6 a plus sign appeared then press double click. This will remove extra space between the lines in the cell.
Column
Column is a vertical bunch of cell in a spreadsheetRemove extra spaces in column
- Just double click on the topmost row line
- In this image double click after column B
- When you take a cursor to top of the B column on the partition a plus sign appeared then press double click. This will remove extra space between the lines in the cell.
- You can also use TRIM Function to remove extra spaces
Remove blank cells
Step. 1 Select the Row or column in which you want to delete the blank rows or columnsStep. 2 Press Ctrl+G a Go To window will open
Step. 3 In go to window select special
Step. 4 Then select blanks. it will select all blank cells of the row or column
Step. 5 Then right-click on any selected cell and select entire row or entire column
Step. 6 It will remove all blank cell.
Insert or delete cell/row/column?
Insert the cell
Step 1. Select cellStep 2. Right-click(Or ctrl + + sign)
Step 3. A small window will open
Step 4. Select the option where you want to insert a cell. Shift Cell Right Will shift the existing cell to the right side. Shift Cell Down will sift the existing cell to the downside
Step 5. Select the option Entire Row or Entire Column to insert Row or column(Short cut to Insert Row "Select one row and press ctrl + +sign" and for Column "Select one Column and press ctrl + +sign")
Delete the cell
Step 1. Select the cell
Step 2. Right Click(Or ctrl + -sign)
Step 3. A small Window Will open
Step 4. Select the option which cell you want to delete. Shift Cell Left will delete existing cell to the left side. Shift Cell Up will delete the existing cell to the upside.
Step5. Select the option Entire Row or Entire Column to delete Row or column(Short cut to Delete Row "Select one row and press ctrl + -sign" and for Column "Select one Column and press ctrl + -sign")
Merge cell
To combine more than one cell is known as merging the cell.Step 1. Select the cells which you want to merge
Step 2. Click on the merge cell from the alignment section of the ribbon.
Merge Across
Merge across will merge the columns only
Unmerge Cell
By simply applying unmerge cell, you can unmerge all selected area.









No comments:
Post a Comment